مهندسی نرم افزار - آموزش Rational Rose - SSADM
مطالب راجع به تجزیه و تحلیل سیستممهندسی نرم افزار - آموزش Rational Rose - SSADM
مطالب راجع به تجزیه و تحلیل سیستمدرباره من
روزانهها
همه- شرکت رایان گستر ارجان شرکت نرمی افزاری تولید کننده نرم افزارهای اختصاصی
- مرکزدانلودترتیل قرآن باترجمه گویا آیات قرآن باصدای استادپرهیزگاروترجمه آن نیزبراساس ترجمه استادفولادوند (یکی ازمعتبرترین ترجمه های موجود)به صورتMP3می باشد
پیوندها
- شرکت رایان گستر ارجان شرکت نرم افزای تولید کننده نرم افزارهای اختصاصی
- شبکه ، امنیت ، برنامه نویسی در Mobin@Freedom
- مهندسی نرم افزار
- مهندسی نرم افزار نوین
- مقالات تجزیه و تحلیل
- وبلاگ تخصصی مهندسی نرم افزار
- انستیتو مهندسی نرم افزار
- هیات مرآت الشهدا ـ شهرستان بهبهان
- سایت ساز
دستهها
- عمومی 16
- مهندسی نرم افزار در open source 2
- انجام پروژه های دانشجویی 2
- UML 6
- آموزش RAtional Rose 5
- امکان سنجی 2
- متدولوژی ساخت یافته SSADM 6
- درس اول ( سناریو ) 1
- درس دوم( UseCase view) 2
- درس سوم( َ Actor ) 1
- درس چهارم( آشنایی با محیط Rose ) 1
- درس پنجم (ترسیمUseCase دیاگرام۱) 1
- درس ششم ( ترسیمusecase دیاگرام۲) 2
- درس هفتم(نمودار توالی ۱) 2
- درس هشتم(نمودار توالی ۲) 2
- درس نهم ( نمودار همکاری ) 1
- درس دهم ( نمودار فعالیت ) 1
- درس یازدهم ( نمودار حالت ۱ ) 1
- درس دوازدهم ( نمودار حالت ۲) 1
- درس سیزدهم( نمودار حالت ۳) 1
- درس چهاردهم ( کلاس دیاگرام ۱ ) 2
- درس پانزدهم(کلاس دیاگرام ۲) 1
- چگونه Rational ۲۰۰۲ را فعال کنیم 1
- بررسی دیاگرام های شما 2
- UML 2.0 2
- RUP 2
- مستندات Use Case 1
- مهندسی معکوس در Rose 1
- سناریو برای متد SSADM 1
- فرم تقاضای سیستم میکانیزه 1
- دیاگرام متن Context Diagram 1
- تولید نرم افزار به روش XP 1
- Rapid application development 1
- دیاگرام گردش مستندات 1
- مستندات دیاگرام متن 1
- پایگاهها اطلاعاتی 1
- web site design method 2
- قراردادهای نرم افزاری 1
- سوالات شما 2
- طراحی چابکانه - Agile Software D 3
- Component Diagrams 1
- UI_Design 1
ابر برجسب
Usecase Include Diagrams UML UI IBM RSA کامپوننت دیاگرام Component Diagrams ترسیم نمودار های UMLبرگهها
جدیدترین یادداشتها
همه- UML Use Case Include
- راهنمای سریع UML
- پاسخ سوال یکی از دوستان در رابطه با کلاس ها و پکیج ها
- ساختار چیدمان در نرم افزار
- IBM Rational Software Architect
- درس شانزدهم Component Diagrams (قسمت دوم)
- درس شانزدهم Component Diagrams (قسمت اول)
- سوال
- لینک دروس
- کامپوننت دیاگرام
- refine و owner و derive در یک رابطه dependency
- سلام مجدد
- آموزش طراحی دیاگرامهای UML با Visio
- رسم نمودارهای UML
- ترسیم نمودارهای UML
- یک نرم افزار برای رسم نمودارهای UML
- اعیاد شعبانیه مبارک باد
- Agile Software Development
- طراحی چابکانه - Agile Software Desing (قسمت دوم)
- طراحی چابکانه - Agile Software Development (قسمت اول)
- انواع رابطه ها در کلاس دیاگرام و راههای تشخیص
- فرق تحلیل مهندسین صنایع با مهندسین نرم فزار
- نمونه قرادادهای نرم افزاری
- حلول ماه مبارک رمضان بر شما مبارک باد
- WSDM ( بخش دوم ) {یک روش طراحی مبتنی بر کاربر برای طراحی سایتها}
- پروژه کامل تقاضای سیستم میکانیزه مطب با SSADM
- یک ساله شدن وبلاگ مهندسی نرم افزار
- WSDM ( بخش اول )
- راهنمای مقدماتی برنامه نویسان پایگاه های اطلاعاتی
- لینک دروس
نویسندگان
- اسمی زاده 101
بایگانی
- آذر 1397 1
- بهمن 1396 1
- آذر 1395 1
- فروردین 1395 1
- بهمن 1394 1
- آذر 1393 3
- آذر 1390 1
- آبان 1390 1
- فروردین 1389 1
- بهمن 1388 1
- مهر 1388 1
- مرداد 1388 4
- اردیبهشت 1388 1
- اسفند 1387 2
- مهر 1387 1
- شهریور 1387 3
- مرداد 1387 3
- تیر 1387 2
- اردیبهشت 1387 2
- فروردین 1387 1
- اسفند 1386 3
- بهمن 1386 1
- آذر 1386 1
- آبان 1386 7
- مهر 1386 8
- شهریور 1386 16
- مرداد 1386 16
- تیر 1386 17
تقویم
آذر 1397| ش | ی | د | س | چ | پ | ج |
| 1 | 2 | |||||
| 3 | 4 | 5 | 6 | 7 | 8 | 9 |
| 10 | 11 | 12 | 13 | 14 | 15 | 16 |
| 17 | 18 | 19 | 20 | 21 | 22 | 23 |
| 24 | 25 | 26 | 27 | 28 | 29 | 30 |
جستجو
درس نهم { نمودار همکاری ( Collaboration Diagram ) }
یکی دیگر از نمودارهای Interaction ، نمودار همکاری می باشد . نمودار همکاری شبهات بسیاری به نمودار توالی دارد ، اصلی ترین تفاوت آنها در شمای ظاهری آنها می باشد . دیاگرام همکاری بیشتر بر روی رابطه بین آبجکت ها متمرکز می شود . در حالی که یک دیاگرام توالی اعمال آبجکت ها را در یک توالی زمانی نشان می دهد و بر حسب زمان منظم می شود .
در نمودار همکاری دید متفاوتی از روند عملیات Use Case ارائه می شود . در این نمودار مشاهده ارتباط بین آبجکت ها آسان تر است .
در Rose شما می توانید از روی یک نمودار توالی ( Sequence Diagram ) به آسانی یک نمودار همکاری ( Collaboration Diagram ) بسازید . برای این کار یا کلید F5 را فشار دهید یا Browser و سپس Create ( Collaboration Sequence ) Diagram را انتخاب کنید . نموداری که از این طریق ساخته می شود کمی آشفته است . برای نظم بخشیدن به نمودار خود کافی است آبجکت ها را بوسیله موس در محل های مناسب قرار دهید .
شما همچنین می توانید بر روی Use Case مورد نظر در مرورگر کلیک راست کرده و مسیر New – Collaboration Diagram را انتخاب کنید ( به شکل زیر توجه کنید ) .
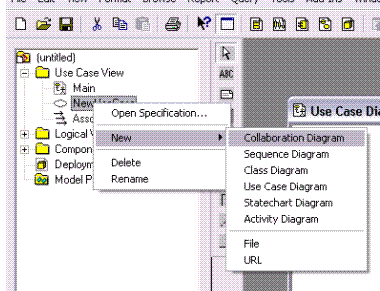
هر کدام از روشهای بالا را که بروید در نهایت نمودار همکاری برای شما ایجاد می شود . نمودار همکاری مانند نمودار توالی دارای نوار ابزار مخصوص به خود است که در ادامه آن را برای شما توضیح می دهیم .
نوار ابزار نمودار همکاری :
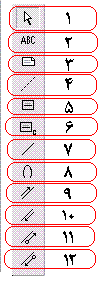
دکمه اول : برای انتخاب یک آیتم مکان نما را به یک فلش تبدیل می کند .
دکمه دوم : یک کادر متن را به نمودار می افزاید.
دکمه سوم : یادداشتی را به نمودار می افزاید.
دکمه چهارم : یادداشتی را به آیتمی درون نمودار متصل می کند .
دکمه پنجم : یک آبجکت جدید را به نمودار می افزاید .
دکمه ششم : یک نمونه کلاس جدید را به نمودار می افزاید .
دکمه هفتم : مسیری را برای ایجاد ارتباط بین دو آبجکت می سازد .
دکمه هشتم : نشان می دهد که یک آبجکت می تواند عملیات شخصی خود را فراخوانی نماید .
دکمه نهم : پیغامی را بین دو آبجکت یا از یک آبجکت به آبجکت دیگر می افزاید .
دکمه دهم : پیغامی را در جهت مخالف بین دو آبجکت یا از یک آبجکت به آبجکت دیگر می افزاید .
دکمه یازدهم : جریان اطلاعات بین دو آبجکت را نشان می دهد .
دکمه دوازدهم :جریان اطلاعات را در جهت مخالف بین دو آبجکت را نشان می دهد.
هر نمودار توالی یا همکاری باید دارای آبجکت عامل باشد . آبجکت عامل یک محرک خارجی است که به سیستم اعلام می کند تا یک عملیات را راه اندازی کند . آبجکت های عامل برای نمودار Interaction ، عاملهایی که در نمودار Use Case با Use Case ارتباط دارند را نشان می دهد .
برای ایجاد یک آبجکت عامل بر روی نمودار Interaction :
- نمودار Interaction (توالی یا همکاری) را باز کنید .
- عامل را در مرورگر انتخاب کنید .
- عامل را از مرورگر به نمودار باز بکشید .
افزودن هر یک از گزینه های نوار ابزار نیز به راحتی امکان پذیر است . کافی است دکمه مورد نظر را انتخاب سپس در دیاگرام خود در مکان مورد نظر کلیک کنیم ( مثل افزودن آبجکت یا یادداشت و یا پیغامی که بر روی یک مسیر ارتباطی بین دو آبجکت وجود دارد و ... ) یا دکمه مورد نظر را انتخاب کرده و از یک آبجکت به آبجکت دیگر در درون دیاگرام بکشیم ( مثل افزودن یک مسیر ارتباطی ) .
شماره گذاری پیغامها در نمودار همکاری :
در نمودار توالی چون نمودار را از بالا به پائین می خوانید ، شماره گذاری پیغامها آن چنان ضروری به نظر نمی رسد . ولی در مودار همکاری چنانچه شماره گذذاری پیغامها را حذف کنید ، اطلاعات مربوط ، تناوب خویش را از دست می دهند . با اینکه رعایت نکات ذکر شده مهم است ولی در Rose برای نمودارهای همکاری می توانید بطور دلخواه ، شماره گذاری پیغامها را غیر فعال کنید .
برای غیر فعال کردن یا فعال کردن شماره گذاری پیغامها :
1. از منوی Tools گزینه Options را انتخاب کنید .
2. برگه Diagram را انتخاب کنید .
3. کادر انتخاب Collaboration and Sequence Numbering را فعال یا غیر فعال کنید .
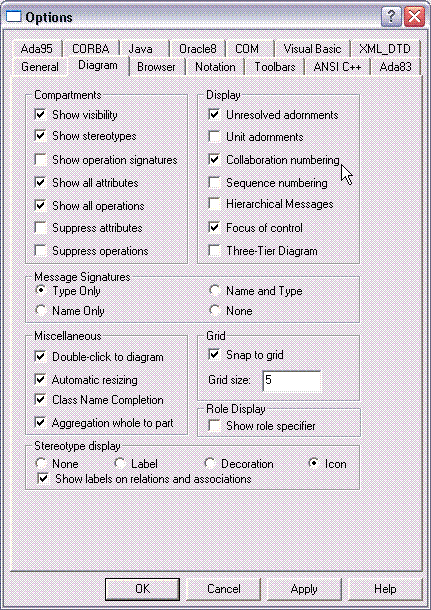
برای نمونه به نمودار همکاری « ثبت مشخصات پرسنل » که نمودار توالی آن در درس هشتم برای شما نشان داده شده بود توجه کنید .
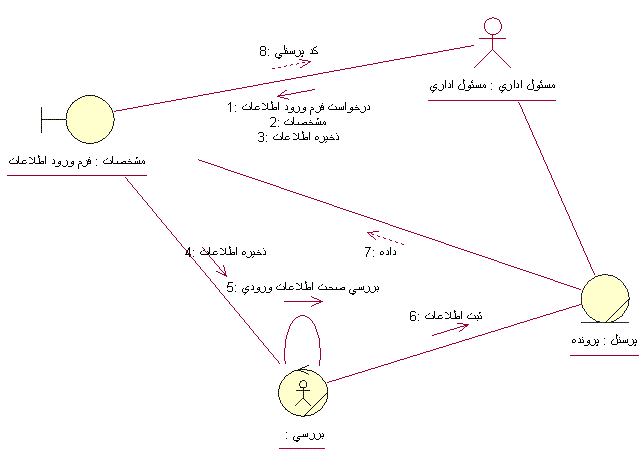
در پایان آموزش نمودارهای Interaction توجه شما را به چند نکته جلب می کنم .
نمودارهای توالی اطلاعات را به ترتیب زمانی نشان می دهند . نمودار توالی برای مسیرهای متناوب به یک Use Case ساخته شده اند. آنها برای مشاهده پیشرفت عملیات یک Use Case مفید می باشند . نمودارهای همکاری ، روند اطلاعات را نشان می دهند ولی در اینجا ترتیب زمانی در نظر گرفته نشده است . نمودارهای همکاری رابطه بین آبجکت ها و پیغام های بین آبجکت ها را شرح می دهند .
به وبلاگمان سری بزن ونضر بده
مرسی خیلی مفید بود
دمت گرم کارم راه افتاد